というわけで、前回予告したGPD WIN Max Hackintoshの導入ガイド編です。
更新履歴
- 2025/01/19 macOS 15 Sequoiaに対応
- 2024/06/10 macOS 14 Sonoma / 13 Venturaに対応
- 2022/02/11 最新の設定に更新
- 2021/10/30 macOS 12 Monterey正式版に対応
- 2021/07/21 macOS 12 Montereyに関する記述を追加
- 2021/02/11 初版
はじめに
用意するものは
- GPD WIN Max
- USB 3.0メモリ(4GBあれば十分)
- 有線LAN環境
のみで、別途macOSが動くHackintosh / リアルMacや母艦PCは不要としています(が、あった方が当然楽です)。有線LAN環境は無くてもなんとかなりますが、あった方が良いです。
対象OSは
- macOS 15 Sequoia
- macOS 14 Sonoma
- macOS 13 Ventura
- macOS 12 Monterey
- macOS 11 Big Sur
- macOS 10.15 Catalina
の2つで、基本的にこのガイドを書いた当時最新版であったBig Surを対象としていますが、USBインストーラーを作る部分以外はCatalina、Monterey〜Sonomaも同様のため、その部分のみ注釈を記載しています。また、Sequoia以降ではWiFi動作のために追加のステップが必要となりますが、その点も追記しています。
また、Windowsとのデュアルブートを想定しています(=Windowsの削除はしない)。
では早速始めましょう。
mod BIOSの適用
GPD WIN MaxでHackintoshを動作させるためには、いくつかのBIOS設定値をデフォルトから変更する必要があります。しかし、GPD WIN MaxのデフォルトBIOSではそれらの設定値が触れないようになっており、変更ができません。
表示されてない設定値を変更する方法もありますが、準備と操作が複雑になるしGPD WIN Maxの液晶横倒し状態で長時間触りたくないので、設定値をアンロックするmod BIOSを導入し、設定値を変更します。
※ お決まりですが、mod BIOSの適用はリスクを伴うため、自己責任での導入をお願いします。
導入
こちらの動画の説明文にある「BIOS Link」から、「WINMAX.1.11.Unlocked BIOS.zip」をダウンロードして解凍してください。
中に含まれている「AfuWin64.bat」を管理者として実行するとmod BIOSの導入が始まると思います。再起動を促されるので、再起動するとBIOSにリカバリメニューが表示されそこから導入できます。
設定値の変更
mod BIOSの導入が完了すると、設定できる項目がやたら増えているはずです。その中から、下記の3設定を変更します(BIOSには起動時Delキーで入れます)。
- Setting → Power & Performance → CPU - Power Management Control → CPU Lock Configuration → CFG Lock を「Disabled」
- CPU Lock Configurationは最下部にあるので注意
- Chipset → System Agent (SA) Configuration → VT-d を「Disabled」
- Chipset → System Agent (SA) Configuration → Graphics Configuration → DVMT Pre-Allocated を「64M」
また、セキュアブートを有効化していた場合は切っておいてください。
インストーラーUSBの作成
Hackintoshのインストールは、macOSのインストール用USBメモリを作成し、そこからインストーラーを起動してインストールを進めていく形になります。
今回は母艦を不要とするためWindows環境で作成する方法をとっていますが、macOS環境で作成したほうが楽なので、その場合はこちらを参考にmacOSからインストーラーを作成してください。
また、この作業自体はGPD WIN Max上で行う必要はないので、別のWindows母艦があればそちらでやっても構いません(というか、GPD WIN MaxしかPCが無い人もそうそういないでしょう・・・)。
Windowsでは、フルのmacOSインストールUSBを作成することができないため、オンラインリカバリという手法を使います。これは、インストーラー自体の起動に必要なイメージのみUSBメモリ上に配置し、インストールするOSイメージはインターネットからダウンロードしながらインストールする方式です。
MACアドレスのメモ
この作業だけはGPD WIN Max上で実施してください。
後のステップで必要になるのですが、Hackintoshの設定には他のPCと重複しない値の定義が必要となる箇所があります。これは、iCloudログイン時にPC固有の番号が重複しないようにするためです。そこに入力する値として、重複が起こらないMACアドレスを利用することが一般的です。
MACアドレスはネットワークの設定からイーサネットのメニューを開くと、上記写真のように「物理アドレス(MAC)」として表示されています。これを控えます。
次に、こちらのサイトなどでMACアドレスの16進数値をbase64文字列に変換します。
ハイフン抜きのMACアドレスを入力し、表示された8文字の文字列を控えておいてください。
この文字列は後で使用するため、一旦次に進みます。
ファイルの準備
ここからは任意のWindowsマシンで作業します。
事前に、下記のファイルをダウンロードしておいてください。
- ここから「OpenCore-X.X.X-RELEASE.zip」
- ここのCode → Download ZIPから「GPD-WIN-Max-Hackintosh-master.zip」
- ここから「Mount_EFI.zip」
ここのLatest ReleaseにあるHeliPort.dmg- 2022/02/11追記 : 現在必須ではありません。
- ここからOpenCore-Patcher.pkg(2025/01/19追記)
- Sequoia以降の場合のみ必要です。
- ここからcoconutBattery_latest.zip
1. と 2. については任意の場所に解凍しておいてください。
1. はHackintosh用のブートローダーで、今回はGPD WIN Max用に設定済の 2. を使うため本来不要ですが、ここに含まれるツールのみ使用します。
3. 〜 6. はインストール後に使用するユーティリティになります。
USBメモリのフォーマット
最初に「ディスクの管理」を開き、インストールに使うUSBメモリ全体をFAT32でフォーマットします。
画像ではボリューム名が「ボリューム」となってしまっていますが、「USB」などわかりやすい英数字にしておくと良いです。
リカバリイメージの取得
必要なファイルとUSBメモリを準備したら、リカバリイメージの取得を行います。
「OpenCore-X.X.X-RELEASE」内のUtilities → macrecoveryを開き、パスをコピーしてからPowerShellを開いて下記のようにコマンドを実行します。
cd C:\Users\xxx\Desktop\OpenCore-0.6.6-RELEASE\Utilities\macrecovery ( パスをペースト )
python macrecovery.py -bMac-42FD25EABCABB274-m 00000000000000000 download
何も表示がされない場合、Pythonがインストールされていません。その状態で「python」とだけ入力して実行するとWindowsストアが開いてPythonがインストールできるので、インストール後改めて実行してください。
Montereyをインストールしたい場合は
python macrecovery.py -b Mac-E43C1C25D4880AD6 -m 00000000000000000 download
Catalinaをインストールしたい場合は
python macrecovery.py -b Mac-00BE6ED71E35EB86 -m 00000000000000000 download
と入力してください。
スクリプトによるダウンロードが終わり、
- BaseSystem.chunklist
- BaseSystem.dmg
の2ファイルが保存されていればOKです。
ファイルのコピー
先程ダウンロードした2ファイルを、USBメモリ上に「com.apple.recovery.boot」フォルダを作ってその中にコピーしてください。
また、USBメモリ 2. の「GPD-WIN-Max-Hackintosh-master.zip」を解凍して出てきたEFIフォルダを入れてください。
こんな感じになるかと思います。スクショにはありませんが、3. 4. 5. でダウンロードしたzipとdmgはインストール後に利用するので、ついでに入れておくと後で楽です。
設定の書き込み
PCごとに一意なデータやシリアルを書き込むため、設定ファイルを編集します。
まず、 またPowerShellで「OpenCore-X.X.X-RELEASE」内のUtilities → macserialに移動してから、コマンドを実行します。
cd C:\Users\xxx\Desktop\OpenCore-0.6.6-RELEASE\Utilities\macserial ( パスをペースト )
macserial.exe --generate --model MacBookAir9,1
下記のような感じで10行ほど文字列が出てくると思います。
FVFCCWY9MNHP | FVF009500QX00001H
FVFCG0XKMNHP | FVF0121024N0000AD
FVFDPWZ0MNHP | FVF046301J90000JC
FVFDLHYCMNHP | FVF0438024N0000JA
FVFDTKYNMNHP | FVF050207CD00001M
FVFDX07TMNHP | FVF053207GU0000FB
FVFC7AZ1MNHP | FVF006401GU0000FB
FVFCK7ZDMNHP | FVF015303J900008C
FVFDN1YVMNHP | FVF045405QX00001M
FVFC30E4MNHP | FVF002306GU0000JA
このうち、左側の文字列がシリアルなので、1個ずつAppleのサイトで確認をかけ、「購入日:未確認」となる有効だが使われていないシリアルを探してください。ただ、このステップはiCloudで不審なシリアルがチェックされてBANされる(かもしれない)対策なので、iCloudログインまでする気はない人は適当に1個選んで使って大丈夫だと思います。
次に、これらの値を書き込むためにEFI → OCフォルダの中にあるconfig_noserial.plistを適当なエディタで開きます。
「MLB」で検索し、周辺の4項目を埋めていきます。
- MLBの下にある「M0000000000000001」を、先程選んだ文字列の右側(長い方)で書き換え
- ROMの下にある「ESIzRFVm」を、最初にMACアドレスから生成した文字列で書き換え
- SystemSerialNumberの下にある「W00000000001」を、先程選んだ文字列の左側(短い方)で書き換え
- SystemUUIDの下にある「00000000-0000-0000-0000-000000000000」を、このへんで生成した大文字のUUID(GUID)に書き換え
書き換えが終わったらファイル名を「config.plist」として保存します。これでようやくインストーラーUSBの作成は完了です!
SSDの領域確保
ここからはGPD WIN Max上での作業になります。GPD WIN MaxはSSDを1枚しか積めず、Windowsとのデュアルブートを行う場合はパーティションを分ける必要があるので行っていきます。
ディスクの管理を開き、既存ボリュームの縮小を行います。
自分はHackintoshメインで使う予定のため、300GBをHackintosh用にして残りをWindows用にしました。
ちなみに、macOS(APFS)では同じパーティション上に複数ボリュームを作成し空き容量を共有できるので、Big SurとCatalinaのデュアルブートを行う場合でも1パーティションの追加で大丈夫です。
インストール
それではインストール作業です。GPD WIN Maxに有線LANを繋いだ上で、作成したUSBメモリを挿して起動時にF7を押してUSBメモリを選択してブートします。
有線LAN環境を用意できない場合は、無線LANでのセットアップもおそらく可能ですが、Sequoia以降ではインストール後に無線LANをセットアップするため有線LANが必要です。
(macOSでインストーラーを作成した場合は、USB上に全データが入っているためネットワーク接続は不要です)
恐らくこんな感じのメニューが(横倒しで)出ると思うのでUSBを選択します。うまくいっていれば、(横倒しの)リンゴマークが出るはずです。
2022/02/11追記 : 設定修正により、正しい向きで表示されるようになりました。
ここでうまく動かないようならインストーラーUSB作成で何かが間違っています。
しばらく待つと言語選択画面が出ると思うので、次に進みます。しばらく横倒しでの作業になるので、USBマウスやキーボードが繋がっていると便利です。
以下キャプチャは横長ですが、外部モニタを使っているので実際は横倒しの縦長でも気にしなくて大丈夫です。
まずはディスクユーティリティを選んでフォーマットをします。
先程exFATでフォーマットしたボリュームを選び、「消去」からAPFSで再フォーマットします。間違えてWindowsを消さないように注意。
終わったらディスクユーティリティを閉じ、Big Surのインストールを選びます。
先程フォーマットしたボリュームを選びます。
ここからは、何度か再起動を繰り返しながら数十分かかるので気長に待ってください。
うまくいけば、この後初回セットアップの画面が立ち上がるはずです。もし途中でWindowsが立ち上がってしまったら、再起動してF7からまたUSBメモリを選んでください。
セットアップでは移行アシスタントやApple IDはスキップして後回しにしておきます。
ひとまずこれでmacOSのデスクトップが現れるはず!ちなみに起動時に画面表示が崩れる問題があるのでそのときは10秒ほど待ってください。(2021/10/30追記:解消しました)
ですが、画面が横倒しのままだと作業もままならないので、回転だけさせます。Dock(下部アイコン列)のシステム環境設定をWin+Alt(= Cmd+Opt)を押しながら開き、そのままWin+Altを押しながら「ディスプレイ」を開くと回転のメニューが出るので、270°に設定すると正しい向きにすることができます。
回転メニューが出てこない場合は、Display Rotation Menu等を使って設定できます。
これでmacOSが動作しました!
ブートローダーの導入
ただし、この状態ではブートローダーがUSBメモリにしか入っていないため、USBメモリなしでmacOSを起動することができません。そのため、SSDにブートローダーをインストールしていきます。
EFIパーティションのマウント
ブートローダーはSSD上の不可視パーティションに入っているため、これをマウントする必要があります。
USBメモリに入れておいた「Mount_EFI.zip」を解凍し、「Mount EFI」アプリケーションを起動してください。恐らくセキュリティの警告で起動できないと思いますが、その状態でシステム環境設定を開き「セキュリティとプライバシー」から「そのまま開く」を選択すれば開けます。
ディスクを選択してパスワードを入力すれば「EFI」がマウントされます(左上のFinderメニューの環境設定からハードディスクがデスクトップに表示されるよう設定しておく必要あり)。
中には更にEFIフォルダがあり、恐らく中身はこのようになっていると思いますので、「Boot」を「Boot_windows」等にリネームした上で、USBメモリのEFIフォルダの中身(BOOTとOC)をコピーします。
ここまで作業したら一旦シャットダウンします。
BIOSの設定
ブートローダーの導入は行いましたが、このままだと起動項目として選択できないのでBIOSを設定します。
- Boot → UEFI NVME Drive BBS Priorities
と開いていくと「Windows Boot Manager」が表示されていると思うので、一旦これをDisabledにします。これは、この時点で起動項目が全部オフになっているとmacOSが立ち上がる状態になっているためです。
この後設定を保存して再起動するとインストール時と同じ起動画面が立ち上がると思うので、一旦Big Surを選んで起動します。
起動を確認したらそのまま再起動し、またBIOSに入りUEFI NVME Drive BBS Prioritiesを開くと「OpenCore」が追加されていると思います。これがmacOS用ブートローダーです。
OpenCoreとWindows Boot Managerのどちらを上にするかで、デフォルトで起動するOSを決めることができます。下にした方のOSは、起動時にF7を押すことで選択できます。
(OpenCoreのブートメニューでもWindowsが選択できますが、macOS用設定がONで起動してしまいちゃんと動かないことがあるので、Windowsを起動する場合はF7でWindows Boot Managerを選ぶようにしてください)
これで、環境構築はほぼ完了です!
Sequoia以降でのWiFiセットアップ(2025/01/19追記)
Sonomaまでは最初からWiFiが動作しますが、残念ながらSequoia以降ではOSインストール後にパッチを当てる必要があります。
まずダウンロードしておいたOpenCore-Patcher.pkgからOpenCore Legacy Patcherをインストールし立ち上げます。
「Post-Install Root Patch」を選択します。「Start Root Patching」を選択し、パッチ適用が完了したら再起動します。
再起動後、WiFiをONにしてアクセスポイントに接続することができるようになっているはずです。もしアクセスポイントは見えるが繋がらない、という状態になったらもう一度再起動すれば解消すると思います。
このパッチはmacOSのシステム領域を変更しているので、macOSの(メジャーバージョンアップでない)セキュリティアップデート毎に再適用が必要になります。また、システムに変更を加えている都合上セキュリティアップデートが差分インストールではなくOSフルインストールになってしまうため、時間短縮をしたい場合はmacOSアップデートの前に「Revert Root Patches」からパッチの解除を行い、macOSアップデート後に再適用すると良いでしょう(ただし、パッチ解除で当然無線LANは使えなくなるため、アップデートに有線LANが必要になります)。
ユーティリティの導入
最後に、GPD WIN MaxでHackintoshを使うにあたって有用なユーティリティを導入します。
HeliPort
2022/02/11追記 : デフォルトをAirportItlwmに変更したため、現在はこの手順不要でWiFiに接続できます。
まずUSBメモリに入れておいたHeliPort.dmgを開き、HeliPortアプリケーションをインストールします。これは、GPD WIN MaxでWiFiに繋ぐためのアプリケーションです。
純正のWiFiメニューでも繋げるようにすることはできますが(詳細はAirportItlwmで調べてください)、個人的にはHeliPort経由のほうが比較的安定するのでこちらにしています(それでも遅いですが)。
(2022/02/11追記 : 現在ではAirportItlwmの方が接続確立が早いなど安定しているように感じられたため、入れ替えました。こちらの方式に戻す場合は、config.plistを編集してAirportItlwmを無効化してitlwm.kextを有効化してください。)
HeliPortを立ち上げるとメニューバーにアイコンが出るので、こちらから無線LANに接続できればOKです(純正WiFiのメニューバーアイコンは消してしまってOK)。
動作確認ができたら、起動項目に設定しておくと良いです。
coconutBattery
coconutBatteryはバッテリーの情報を読み取るためのアプリです。こちらもUSBメモリに入れておいたzipを解凍して導入します。
GPD WIN Maxでは純正のバッテリー残量表示が5%ほど多くなってしまう問題(5%程度使うまで100%から減らない、80%時に84%表示される)があるので、純正のバッテリー表示を消してcoconutBatteryによる残量表示を設定から有効化するのをおすすめします。
完成
お疲れさまでした。ここまでくれば、一通りの機能が動くようになっていると思います。あとは、普通にMacとしてセットアップしていったり、Karabinerを入れてゲームパッドをカスタマイズしたり、360Controllerを入れてゲームパッドモードでの認識をさせたりなど遊んでみてください。
Windows / macOSの基本的な知識や、Hackintosh全般の質問については答えきれませんが、GPD WIN Max Hackintosh固有の問題等にはできるだけ対応していきたいと思いますので、何かちゃんと動かないなどあればコメントやgithubのissueまでお願いします。
追記
2025/01/19 macOS 15 Sequoiaに対応
リポジトリを更新し、最新のブートローダーやドライバを反映しました。
リポジトリ自体はmacOS 15に対応しましたが、Sequoia以降で特有となるWiFiパッチの適用手順を除き、このガイドに記載した手順の再確認は行っていないため、古くなっている可能性はあります。
2024/06/10 : macOS 14 Sonoma / 13 Venturaに対応
リポジトリを更新し、最新のブートローダーやドライバを反映しました。
リポジトリ自体はmacOS 13 / 14に対応しましたが、このガイドに記載した手順の再確認は行っていないため、古くなっている可能性はあります。
2022/02/11:設定を更新
リポジトリを更新し、最新のブートローダーやドライバを反映しました。
また、ブートオプション選択画面で表示が横倒しになる問題の修正や、WiFiドライバのAirportItlwmへの切り替えを行っています。
2021/10/30:macOS 12 Monterey正式版について
リポジトリを更新し、macOS 12 Montereyの正式版の動作も確認しました。
また、更新により起動時に画面が乱れる問題も解消しました。
2021/07/21:macOS 12 Montereyについて
リポジトリを更新し、macOS 12 Montereyに仮対応しました。現在Beta 3までの動作を確認しています。
Montereyのインストールイメージ作成については本稿の対象外なので各自でご用意ください。
自分の環境では、インストール時のみconfig.plistのSecureBootModelをDefaultからDisabledに書き換えないとインストーラーが先に進まない問題があったのでそこだけご注意ください。
また、システム環境設定においてCmd+Optによる画面回転のオプションを出せなかったので、Display Rotation Menu等を使って対応してください。




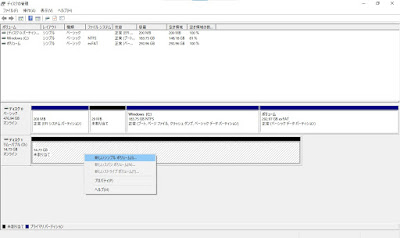























すみません、ファイルアップロードに不備があり、データが不完全だったので修正しました。
返信削除再度「GPD-WIN-Max-Hackintosh-master.zip」をダウンロードし、EFIフォルダを再配置して試していただけますでしょうか。
そこがGPD WIN Maxで特に面倒な点なんですよね・・・
返信削除通常のPCはOpenCoreが追加されなくてもSSD全体を選択すればそこから起動できるのですが、WIN MaxはなぜかUSBメモリの選択はできても内蔵SSD全体の選択ができないという・・・
今回、一度記載の方法(一旦ブートオプションを全部Disableにする)でSSDから起動してしまえば自動でOpenCore項目が追加されるように設定はしたのですが、上手く動かないケースがあるかもしれません。
インストーラーUSBメモリが刺さったままだとそちらの設定で上書きされる(USBメモリが刺さっていないとOpenCore項目が表示されなくなる)こともあるようなので、抜いた状態で試すなどしてみてください。
UEFI Shellから手動で追加することもできるのですが、これも動かないケースがありチュートリアル化しづらいので、難しいところです。
導入できたようでよかったです!ぜひ楽しんでください。
返信削除> 補足として、EFIシステムパーティション領域が(標準の)100Mで一度ハマりましたが
う、やっぱり標準の100Mでしたか・・・自分でリハーサルした際200Mだったので手順に入れませんでしたが、以前いじったときに自分で100→200の拡張したことを忘れていたかもしれません。
補足いただきありがとうございます。時間ができたときに拡張の手順も追記したいですね。
Magic-Ben MAG1(M3モデル)で夢を見たく、こちらのEFIを使わせていただいたところ、bios設定変更なしでなんとCatalinaが起動しました。
返信削除<OK>
・CPU認識(m3−8100y)
・GPU認識(UHD615)
・メモリ認識(8GB)
・モニタータッチパネル
・バッテリー認識
<NG>
・WI-FI
・トラックパッド
※まともに触れていないので他にもあるかも
しかしVRAMが15MBと使い物にならない状態で…(CPU世代が違うので、当たり前と言えば当たり前なのですが)
ネット記事を頼りにIGPUパッチを当ててみたりもしましたがすると今度は起動しなくなりました。
おそらく何かが競合しているのだと思いますが自分の知識ではお手上げです。
一応他機種にも流用できましたという動作報告でした。
おお、そのまま起動したのはちょっと意外ですね。
削除MAG1のWiFiは3165でitlwmは対応していると思うので動いてほしいところですね。
https://openintelwireless.github.io/itlwm/Compat.html#mvm-gen-1-iwm
HeliPortは入れたでしょうか?あるいはAirportItlwmの方で動くか試してみてもいいかもしれませんね。
トラックパッドはWIN Maxの設定で無効化(Enabledをfalse)にしているVoodooPS2Trackpadを有効化して動くと楽ですが、ダメだと恐らくVoodooI2Cで機種固有の設定が必要になるので難しいですね。
iGPUに関してもそうですが、中身としてはOne Mix 3やCHUWI MiniBookの方が近いので、そちらの設定を参考にしても良いかもしれません。
https://github.com/THEDEVIOUS1/CHUWI-MINIBOOK-HACKINTOSH/blob/master/EFI-OC/EFI/OC/config.plist
iGPUパッチを正しく当てた場合に起動しなくなるのはBIOSでDVMT preallocを64MBに設定していない(項目が無くて変えられない)ケースが多いですが、上記設定はその対策パッチも入っているので動かせるかもしれないです。
MAG1は所有していないのであまり詳細にアドバイスはできませんが、ハードウェアスペックはmacOS互換性高い方なので、チャレンジしがいはあると思います。
このコメントは投稿者によって削除されました。
削除b00tさんのアドバイスをもとにconfig.plistの修正をしたところ、0×87c0のUHD617に偽装させることで無事VRAM 1536MB認識成功しました!
削除頂いたリンクのconfig記述写しやhackintoolのパッチでは上手く起動しなかったのですが、GitHubにある「OneMix3Pro」のconfigを参考にDevicePropertiesを修正するとOKでした。
レスポンスが良くなったのでその他の項目を設定…
(macOS10.15にて確認。OS11は未検証)
ディスプレイ→6.9インチ(2560×1600)として認識
Wi-Fi・Bluetooth→AirportItlwm.kextで認識OK
トラックパッド→VoodooPS2TrackpadではNG
画面輝度→本体固有キーで変更画面は出るものの切り替えNG。常に最高輝度。 輝度変更アプリで対応可。
スピーカー→固有キーでボリューム調整OK ※但し音はなるが、時々「ブツッ」と大きな音が出ることがある
バッテリー→※上記に追記 Windowsと読み取っている情報が違うのか、若干容量が少なく認識されています。Mac起動後、Windowsに戻すと容量0%でも起動し続けるゾンビPCになります。
LTEモジュール→NG(当然)
まだ少し粗は見られるものの、もう少し詰められれば見た目的にもMacBookそっくりなものが出来上がりそうです。
AirportItlwm.kextに入れ替えて起動するとリンゴマークがでてそのあとバーもでずに起動しませんでした。古いItlwm.kextは削除してたんですがねー。
返信削除すいません。ちゃんと動きました。plistの記述ミスでした。
削除big surの場合360Controllerがインストールできないか、古いバージョンでインストールができても動かないようです。
返信削除big sur で内蔵コントローラーを使えてる方いらっしゃいますか?
せっかくの内蔵コントローラーが使えないのはもったいないのでMojaveにインストールしなおそうかと思っています。
色々セットアップしてたときはBig Surでも動いてた気がするのですが今は再現できないですね・・・記憶違いかもです。
削除Catalinaでは動くのと、Mojaveはハードウェア世代の関係でWIN Maxでは動かせないので、Catalinaを使うと良いと思います。
Hackintoshに関係なくBig Surは全体的に安定性が微妙な印象です。
この記事を参考にCatalinaでセットアップしたんですが、
返信削除最初のほうはHeliPortで繋げたのに急に動かなくなってWifiはめっちゃ不安定ですね
PC再起動も、EFI入れ直しやItlwm.kextの更新をしてみてもHeliPortは無反応で
$ kextstat | grep -i "itlwm"
このコマンドで動いてるか確認したところ出てこないのでお手上げ状態・・・
OS入れ直して1からセットアップし直せばまた動いてくれるのでなにかセットアップするとだめになっちゃうんですかね?
Intel WiFiのmacOS用ドライバは開発途上なのでどうしても安定しないですね。
削除個人的にはAirportItlwmよりitlwmの方が比較的安定して速度も出るように思えたのでこちらを使っていますが、もしどうしても動かないようならAirportItlwmに切り替えてみるとかも試してみてください。
記事を参考に導入し無事インストールできたのですがAirdropがどうしても使えません。そもそも使えない仕様なのでしょうか?
返信削除GPD WIN MaxのWiFiは交換不可能なIntelチップのため、残念ながらAirDropを使うことはできません。
削除Venturaが入るという夢のお告げがあったので
返信削除結果はアップデート成功、うちの個体はメモリが3733MHzで動くカスタムBIOSVer1.16だけど問題ないみたいです(DVMT64Mだけ設定)
記事が更新できてないところお試しいただきありがとうございます!
削除また、1.16modでの動作報告もありがとうございます。
自分はどうしても1.16modが入らず(純正1.16を先に入れてから焼いてもブルースクリーン)、ROMライターまで使って書き戻す羽目になったので、未だに1.11modなんですよね。
(それはそれとして純正1.16のデフォルト値を64MB等に変えた自作mod BIOSでの起動は確認しましたが、個人的にChipsetメニューいじりたいので1.11modに戻してます。)
airdropは使えないとのことですが、USBのBluetoothドングルを使えば可能になるものなんですかね…?
返信削除主にWiFiの互換性問題のため、使えるようにはならないかと思います。
削除こちらの記事を参考にGPD Pocket(初代)にてmacの夢を見ようと試みたのですが、BIOSからusbブートを選択したのち黒い画面と動かせるカーソルのみ表示されその後に進みません。色々調べて見たのですが手詰まりの状態です。
返信削除一通り記事と同じ作業をしたつもりですが何か心当たりありますでしょうか。
初代はまったくハードウェア構成が違うのでmacOSを実用的に動作させることはできません。
削除